Подключение к 1С-Отчетность
Подключение к 1С-Отчетность происходит прямо из программы 1С с помощью встроенного модуля и состоит из двух этапов:1 Этап. Отправка заявления и установка криптопровайдера
2 Этап. Получение учетной записи (сертификата)
| ♦ После регистрации сертификат ЭП автоматически возвращается бухгалтеру |
| ♦ Установка в хранилище Windows личного сертификата происходит автоматически в фоновом режиме |
| ♦ Установка всех сертификатов контролирующих органов ПФР/ФНС/ФСС/Росстат/Росалкогольрегулирование) происходят автоматически в фоновом режиме |
| ♦ Все настройки для работы по функционалу 1С-Отчетность происходят автоматически. Действий бухгалтера не требуется! |
Выберите из списка и откройте организацию, которую планируется подключить.
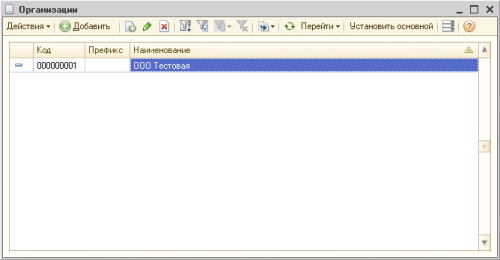
Перейдите на вкладку «Документооборот» и нажмите кнопку «Заявление на подключение к электронному документообороту».
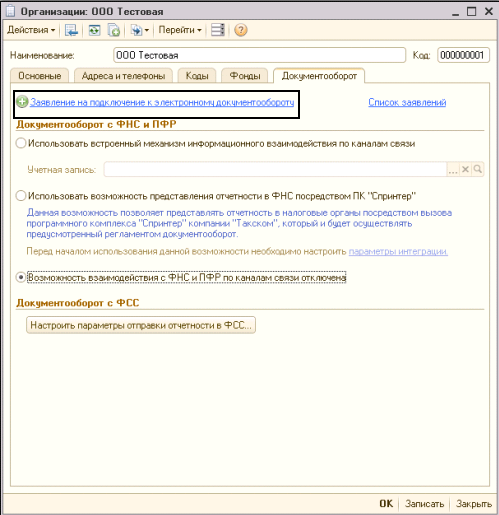
В открывшемся окне «Мастера заполнения заявления на подключение» нажмите кнопку «Далее».
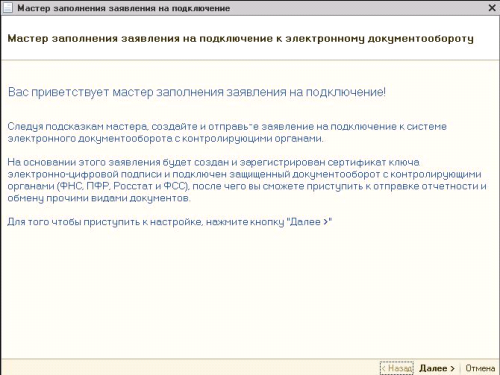
В следующем окне ведите регистрационный номер ПО «1С» и нажмите кнопку «Далее».
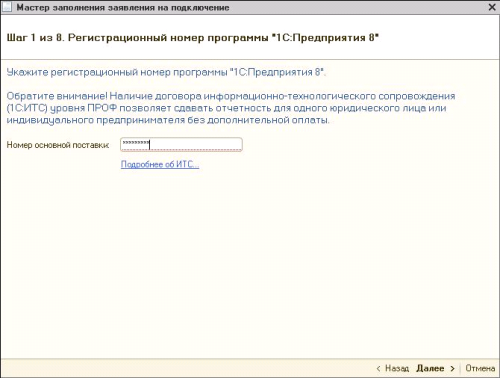
В окне выбора Удостоверяющего центра выберите из списка наименование Удостоверяющего центра и нажмите кнопку «Далее».
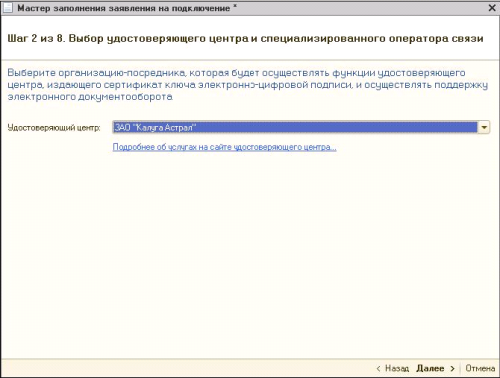
Следующим этапом работы «Мастера» является выбор криптопровайдера.
ВНИМАНИЕ! В случае, если на Вашем компьютере ранее не было установлено СКЗИ, рекомендуется установка бесплатного СКЗИ ViPNet CSP.
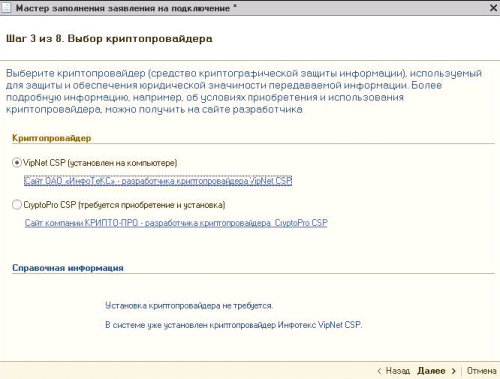
На следующем этапе необходимо принять Соглашение о присоединении к регламенту Удостоверяющего центра (УЦ). Ознакомьтесь с содержанием Соглашения, после чего проставьте галочку «Подтверждаю...» и нажмите кнопку «Далее».
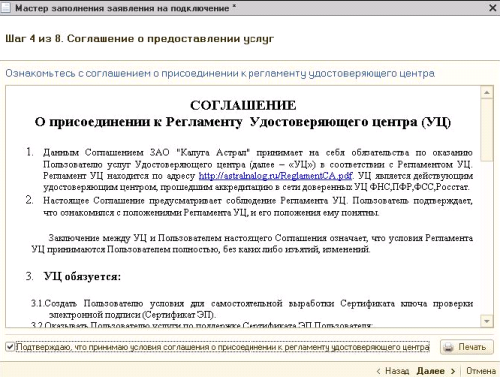
В следующем окне проверьте верность заполнения информации об организации, для которой необходимо сформировать Заявление.
Информация загружается из справочника «Организации».
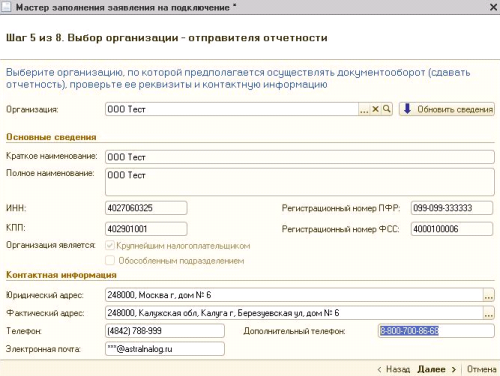
В следующем окне необходимо указать информацию о владельце сертификата ключа подписи.
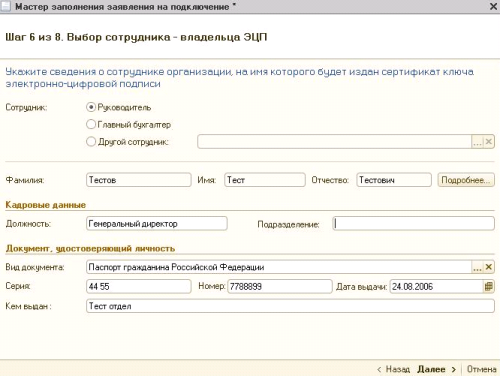
В следующем окне укажите контролирующие органы, с которыми необходимо осуществлять документооборот. Документооборот возможен со всеми основными контролирующими органами – ФНС, ПФР, ФСГС, ФСС.
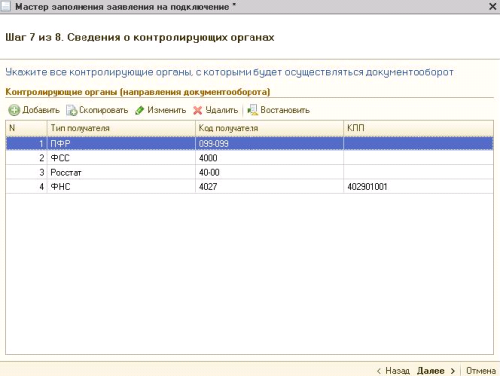
Заявление на подключение будет сформировано и подготовлено к сохранению и отправке. В следующем окне выберите пункт «Отправить заявление сейчас» и нажмите кнопку «Отправить...».
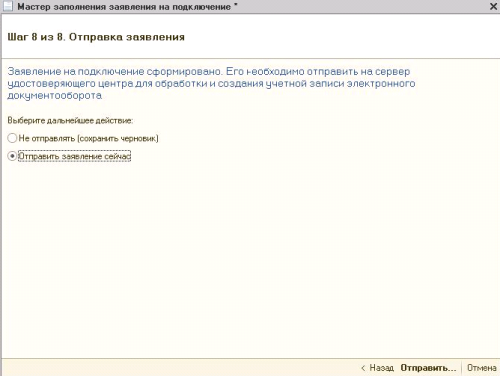
Перед отправкой Заявления необходимо создать ключевой контейнер.
Перед Вами появится инструкция по созданию контейнера закрытого ключа. Ознакомьтесь с инструкцией, проставьте галочку «С инструкцией ознакомлен» и нажмите кнопку «Создать контейнер».
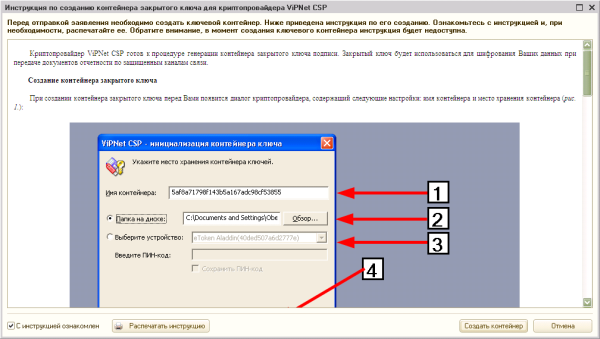
Укажите место хранения контейнера закрытого ключа. По умолчанию контейнер сохраняется в скрытую системную папку на локальном диске Вашего компьютера.
ВНИМАНИЕ! После того, как контейнер закрытого ключа будет создан, ОБЯЗАТЕЛЬНО сохраните его резервную копию (скопируйте папку с контейнером) на съемный носитель. При утере либо уничтожении контейнера закрытого ключа восстановить его невозможно!

В окне для ввода пароля контейнера ключа задайте пароль и подтвердите его. Пароль должен содержать в себе не менее 6 символов.
ВНИМАНИЕ! Обязательно запомните либо запишите пароль! Если пароль будет утерян, Вы не сможете отправлять документы отчетности.
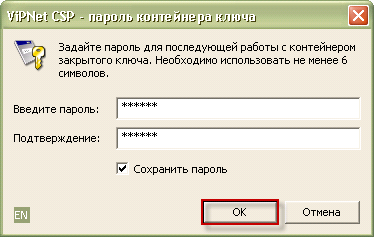
Далее перед Вами появится окно электронной рулетки. Передвигайте курсор в пределах окна либо нажимайте любые клавиши на клавиатуре. В результате Ваших действий будет инициализирован генератор случайных чисел.
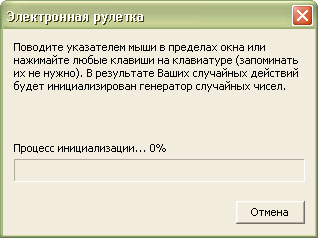
После генерации контейнера закрытого ключа ПО «1С» начнет отправку заявления на сервер. В случае успешной отправки перед Вами появится следующее сообщение.

Для просмотра информации о статусе Заявления в разделе «Документооборот» нажмите кнопку «Список заявлений».
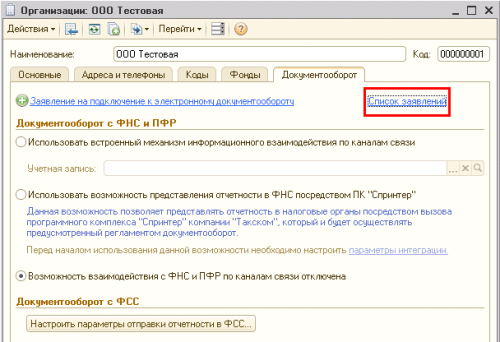
В открывшемся справочнике «Заявления на подключение к электронному документообороту» Вы сможете просмотреть статусы Заявлений.
Для проверки результатов обработки Заявления (принятия сертификата ключа подписи и регистрационной информации) нажмите кнопку «Обновить статусы заявлений».
В случае, если Вы подключаете направление «ФНС», Заявление будет обработано в течение 24 часов, в остальных случаях – в течение 10-15 минут.

Если принятие регистрационной информации с сервера прошло корректно, создание учетной записи происходит автоматически.
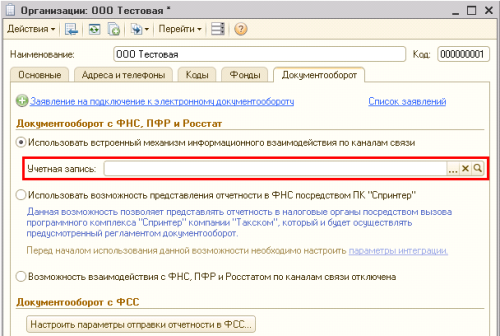
В открывшемся справочнике «Учетные записи документооборота» дважды щелкните по нужной учетной записи.

В карточке организации нажмите последовательно «Записать» и «Ок». Учетная запись подключена.

